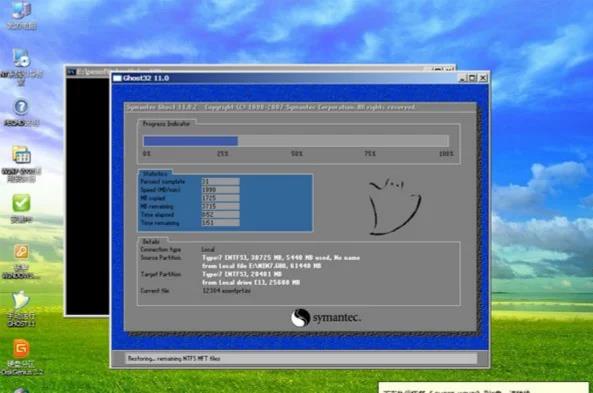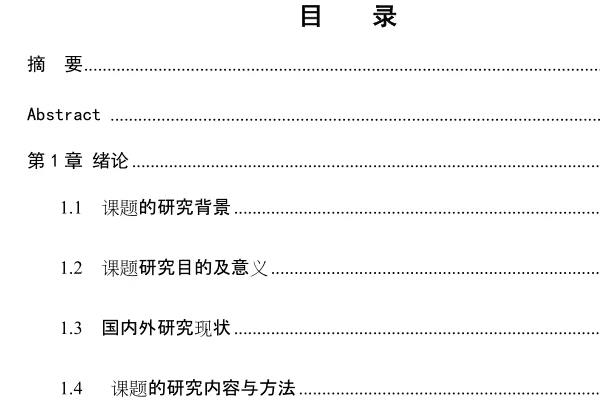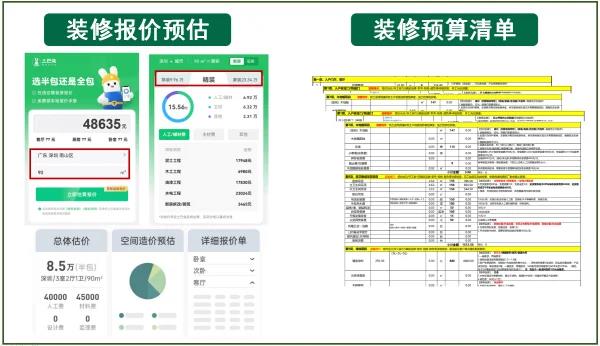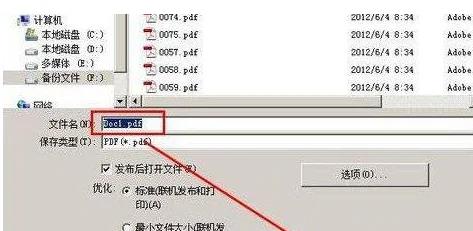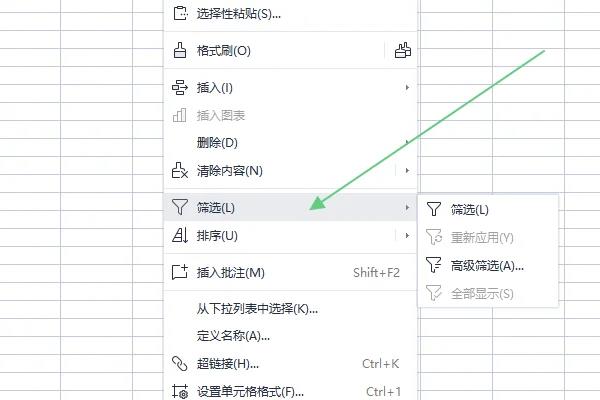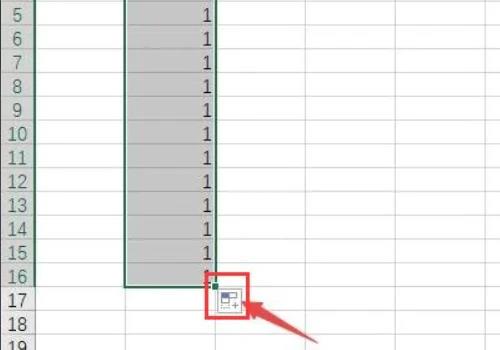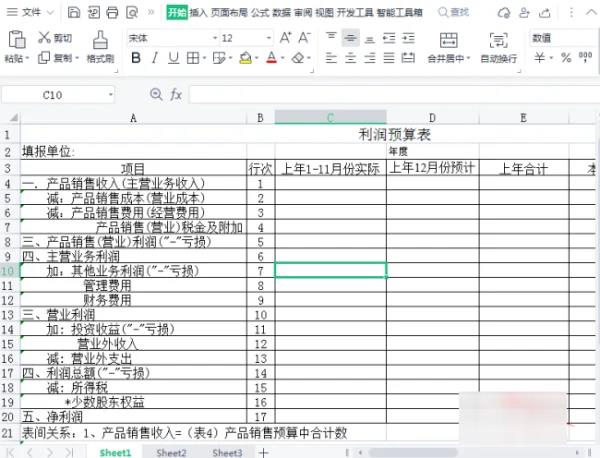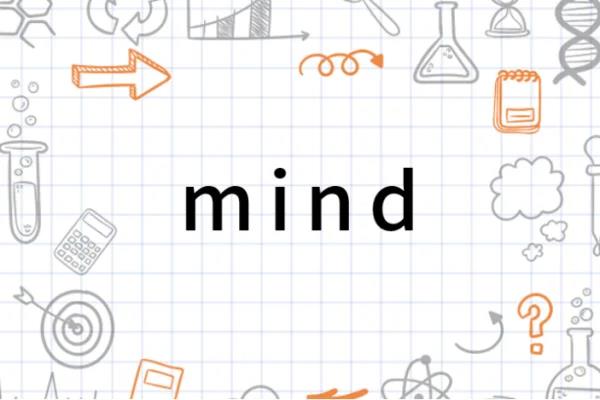word怎么设置目录,Word怎么设置目录超链接
word怎么设置目录
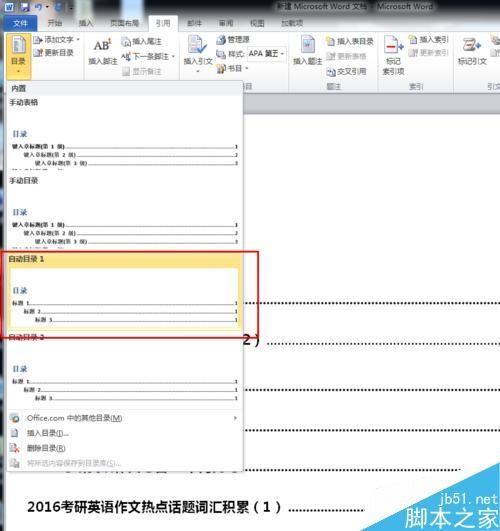
Word 中设置目录 (SEO 优化文章)。
为什么设置目录 (标签)。
目录可以为长篇文档提供结构和导航,使读者能够轻松找到所需的信息。设置目录可以提高文档的可读性和可访问性。
如何设置目录 (标签)。
1. 添加和副。
使用样式(例如“ 1”、“ 2”)为文档中的和副标记等级。这将为目录提供层次结构。
2. 插入目录。
在文档中要插入目录的位置,转到“引用”选项卡。然后,单击“目录”并选择所需的样式。
3. 更新目录。
添加或删除后,必须更新目录。为此,右键单击目录并选择“更新域”。
自定义目录 (标签)。
1. 更改目录级别。
可以通过修改目录中的“目录级别”设置来控制显示的等级。转到“引用”选项卡 >“目录” >“目录选项”。
2. 添加超链接。
可以在目录中插入超链接,以快速导航到特定。右键单击目录中的条目,然后选择“链接到”。
3. 更改目录样式。
Word 提供了各种目录样式。可以通过转到“引用”选项卡 >“目录” >“目录样式”进行更改。
结论 (标签)。
设置目录是改善 Word 文档导航和可用性的有效方法。通过遵循这些步骤,可以轻松创建层次分明、信息丰富的目录。
相关关键词 (标签)。
Word 目录。
文档导航。
样式。
目录更新。
目录自定义。
Word怎么设置目录超链接
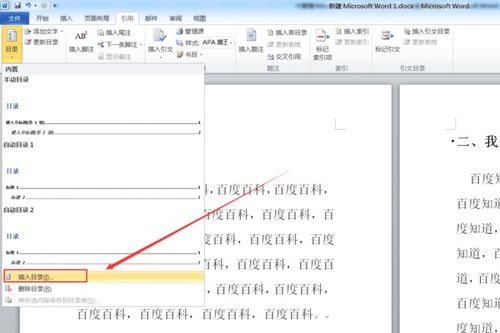
Word怎么设置目录超链接
目录超链接可以帮助读者快速跳转到文中的特定章节或段落。在Word中设置目录超链接非常简单,只需遵循以下步骤:
自动生成目录
1. 选中要包含在目录中的所有和子文本。
2. 转到“引用”选项卡。
3. 在“目录”组中,单击“目录”按钮。
4. 选择所需的目录样式。
手动创建目录超链接
如果您不想自动生成目录,也可以手动创建目录超链接:
1. 在“插入”选项卡中,选择“超链接”。
2. 在“链接到”字段中,选择“此文档中的位置”。
3. 从列表中选择要链接到的或子文本。
4. 单击“确定”。
更新目录超链接
如果目录中的文本发生更改,您可能需要更新目录超链接:
1. 右键单击目录中的任何超链接。
2. 选择“编辑超链接”。
3. 在“链接到”字段中,确保选择正确的或子文本。
4. 单击“确定”。
标签:
Word
目录超链接
超链接
目录
章节
段落
Word怎么设置目录级别
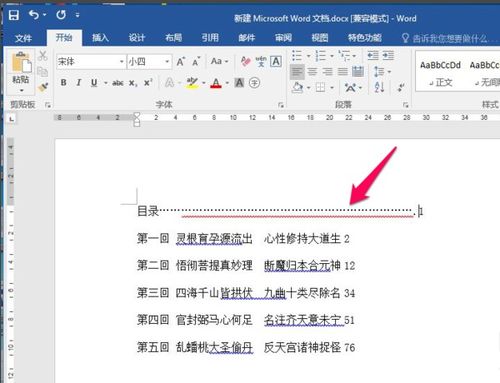
Word 中如何设置目录级别
目录级别的重要性
目录级别是组织文档和创建层次分明结构的关键。它们使读者可以快速浏览文档并找到所需信息。
设置目录级别
要在 Word 中设置目录级别,请执行以下步骤:
1. 选择文本:突出显示要用于的文本。
2. 选择级别:在“开始”选项卡的“样式”组中,单击“ 1”、“ 2”或“ 3”。
3. 多级对于更详细的层次结构,可以使用“多级列表”。在“开始”选项卡的“段落”组中,单击“多级列表”并选择所需样式。
创建目录
设置目录级别后,您可以轻松创建目录:
1. 插入目录:在“引用”选项卡的“目录”组中,单击“自动目录”。
2. 选择样式:选择所需的目录样式。
3. 更新目录:在目录中进行任何更改后,请单击“目录”组中的“更新目录”以刷新目录。
提示
一些有用的提示:
使用一致的级别:为同一级别的使用相同的级别。
避免嵌套应以分层次的方式组织,避免嵌套。
使用多级列表:多级列表有助于创建复杂而清晰的层次结构。